
Excel Shortcuts Fundamentals Explained
My colleague, Note: When using this formula, you should be particular that a minimum of one column appears identically in both spread sheets. Scour your data sets to ensure the column of data you're using to incorporate your info is specifically the exact same, consisting of no added rooms. The formula: VLOOKUP(lookup worth, table variety, column number, [variety lookup] Lookup Worth: The the same value you have in both spreadsheets.
In Sprung's instance that adheres to, this indicates the initial email address on the listing, or cell 2 (C 2). Table Array: The variety of columns on Sheet 2 you're mosting likely to draw your information from, including the column of data the same to your lookup worth (in our example, email addresses) in Sheet 1 in addition to the column of data you're attempting to replicate to Sheet 1.
The "B" suggests Column B, which consists of the info that's only available in Sheet 2 that you want to convert to Sheet 1. Column Number: The table range tells Excel where (which column) the new information you intend to replicate to Sheet 1 is situated. In our example, this would be the "Home" column, the second one in our table array, making it column number 2.
The formula with variables from Sprung's instance below: =VLOOKUP(C 2, Sheet 2! A: B,2, FALSE) In this example, Sheet 1 and also Sheet 2 contain lists explaining various info regarding the same people, and also the typical thread in between both is their email addresses. Let's state we intend to integrate both datasets so that all your house info from Sheet 2 translates over to Sheet 1.
By designating numbers to said calls, you might use the rule, "Any call with a number of 6 or above will certainly be contributed to the brand-new campaign." The formula: RAND() Start with a solitary column of calls. Then, in the column beside it, type "RAND()"-- without the quotation marks-- starting with the top call's row.

How Excel Formulas can Save You Time, Stress, and Money.
When it comes to this instance, I intended to use one with 10. base: The most affordable number in the variety. top: The greatest number in the range, Formula in listed below example: =RANDBETWEEN(1,10) Helpful stuff, right? Now for the icing on the cake: Once you have actually mastered the Excel formula you require, you'll intend to reproduce it for various other cells without rewriting the formula.
Examine it out below. To place a formula in Excel for a whole column of your spreadsheet, enter the formula right into the topmost cell of your desired column and press "Get in." After that, emphasize and also double-click the bottom-right corner of this cell to replicate the formula right into every cell listed below it in the column.
Let's state, for instance, you have a checklist of numbers in columns An as well as B of a spreadsheet as well as intend to enter specific total amounts of each row right into column C. Obviously, it would be also tedious to readjust the worths of the formula for each and every cell so you're locating the overall of each row's respective numbers.
Have a look at the following actions: Kind your formula right into a vacant cell and press "Go into" to run the formula. Float your cursor over the bottom-right corner of the cell consisting of the formula. You'll see a small, vibrant "+" symbol show up. While you can double-click this icon to immediately fill up the whole column with your formula, you can also click as well as drag your arrow down by hand to fill just a specific size of the column.
After that, just check each new worth to ensure it matches to the proper cells. Maybe you're ground for time. I suggest, who isn't? No time at all, no problem. You can select your entire spreadsheet in just one click. All you need to do is simply click the tab in the top-left edge of your sheet to highlight everything simultaneously.
The smart Trick of Excel Jobs That Nobody is Discussing
Need to open, close, or create a workbook on the fly? The complying with key-board faster ways will enable you to finish any of the above actions in less than a min's time. Open up = Command + O Shut = Command + W Produce New = Command + N Open Up = Control + O Close = Control + F 4 Develop New = Control + N Have raw information that you intend to develop into currency? Whether it be wage numbers, marketing budget plans, or ticket sales for an occasion, the remedy is basic.
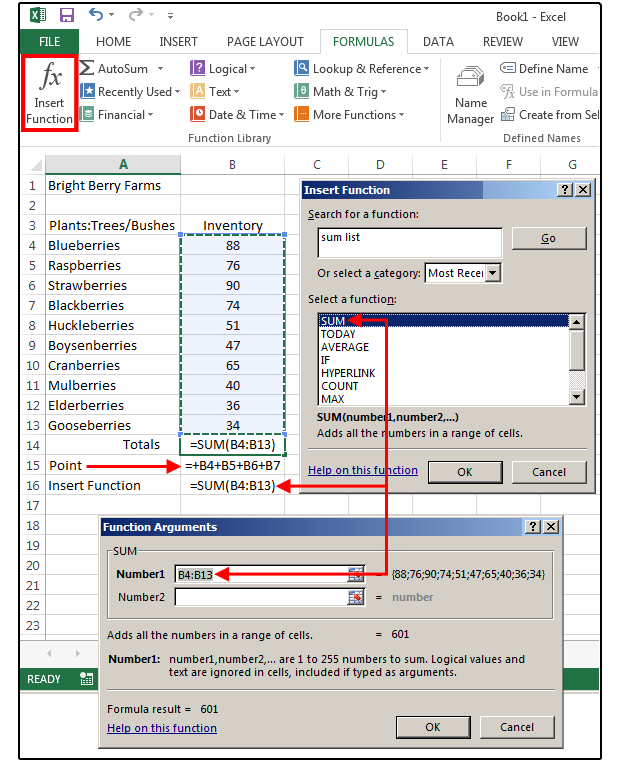
The numbers will immediately convert right into dollar amounts-- full with dollar indicators, commas, as well as decimal points. Note: This faster way also collaborates with percentages. If you intend to label a column of numerical worths as "percent" figures, change "$" with "%". Whether you're After that, relying on what you wish to put, do one of the following: Put current day = Control +; (semi-colon) Insert current time = Control + Shift +; (semi-colon) Insert existing date and also time = Control +; (semi-colon), SPACE, and after that Control + Shift +; (semi-colon).
As an example, you may classify last month's marketing records with red, and this month's with orange. Just right click a tab as well as choose "Tab Shade." A popup will certainly show up that allows you to select a shade from a current motif, or personalize one to meet your requirements. When you desire to make a note or include a remark to a details cell within a worksheet, simply right-click the cell you desire to talk about, then click Insert Comment.

Cells which contain comments show a little, red triangle in the corner. To see the remark, hover over it. If you have actually ever spent some time formatting a sheet to your taste, you most likely agree that it's not exactly one of the most satisfying task. Actually, it's quite tedious. Because of that, it's most likely that you don't wish to duplicate the procedure following time-- neither do you need to. formula excel text value formula excel for subtraction excel formulas vlookup in hindi